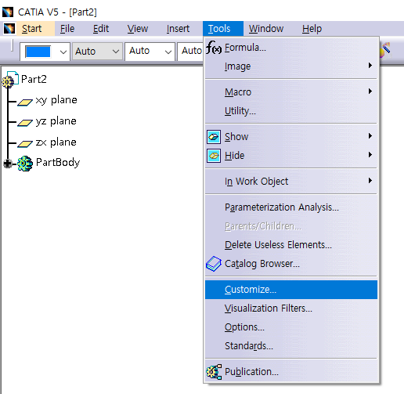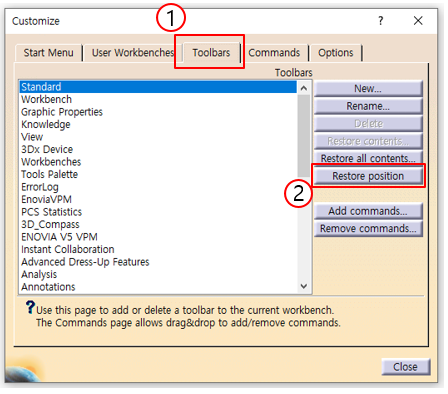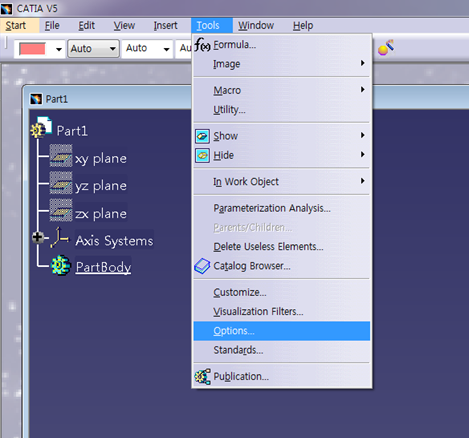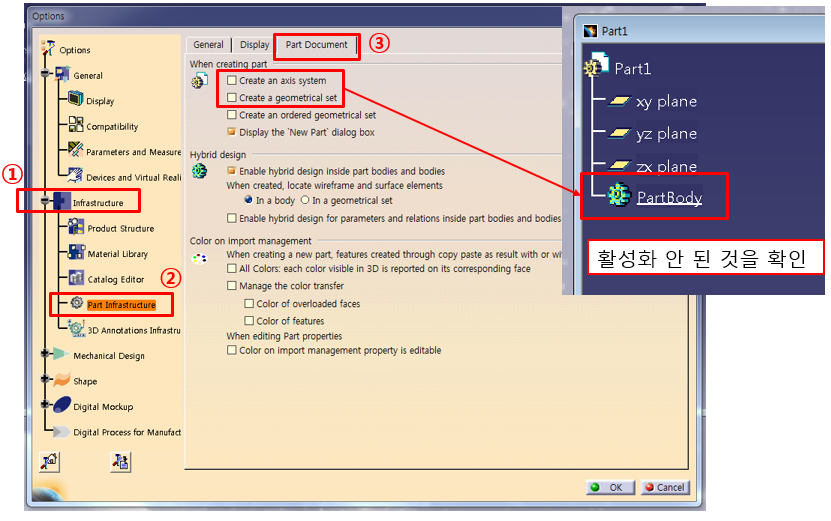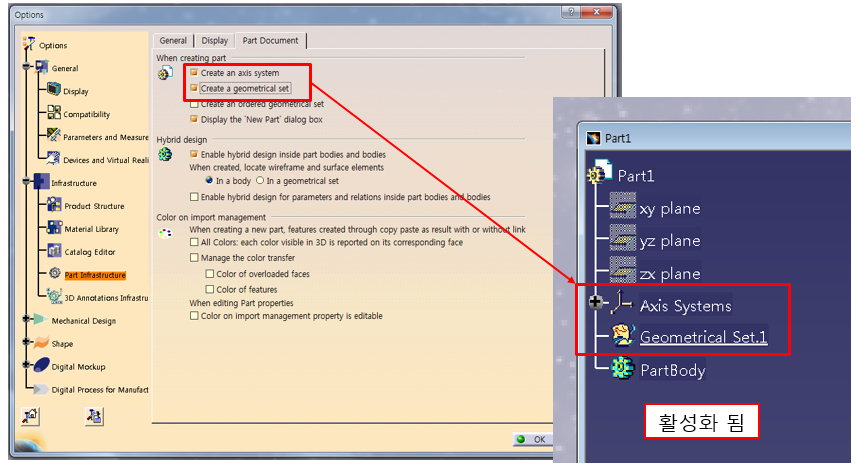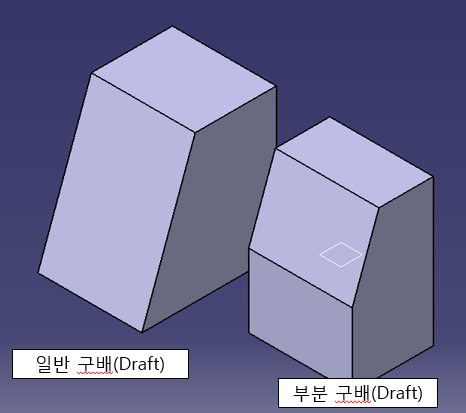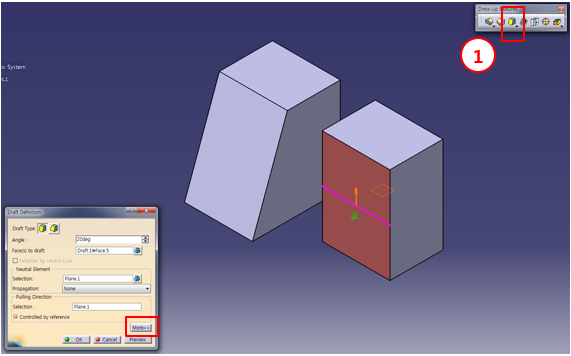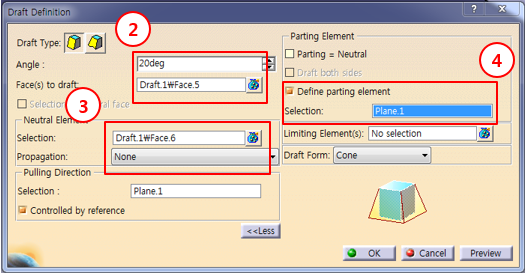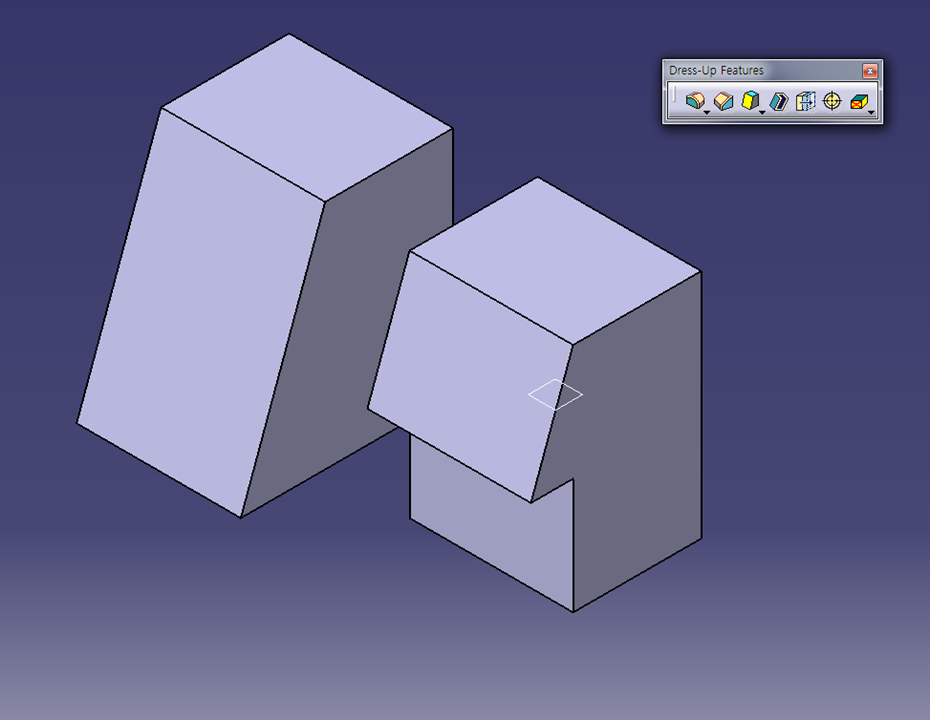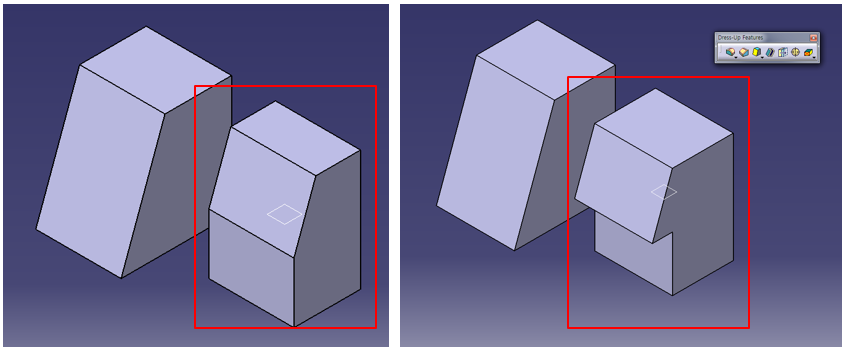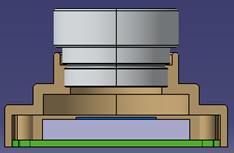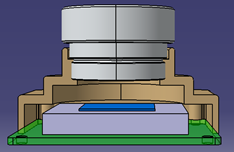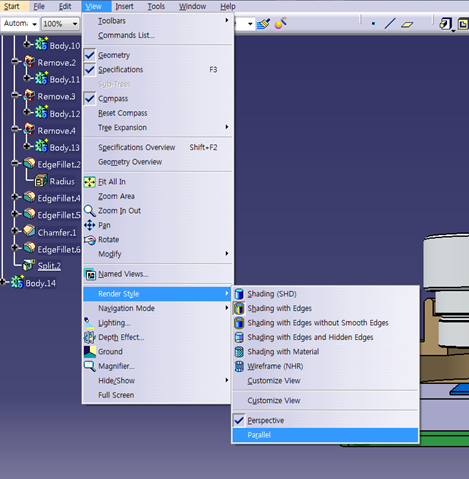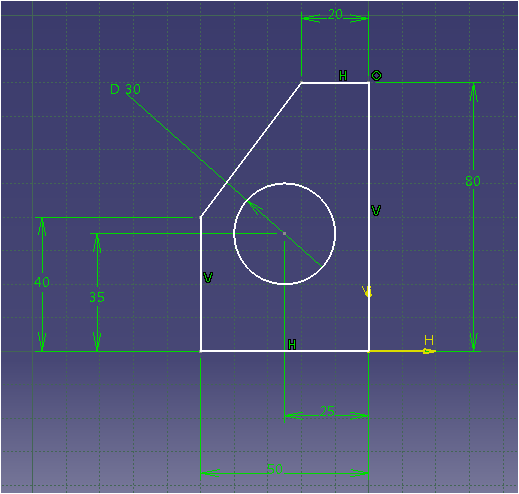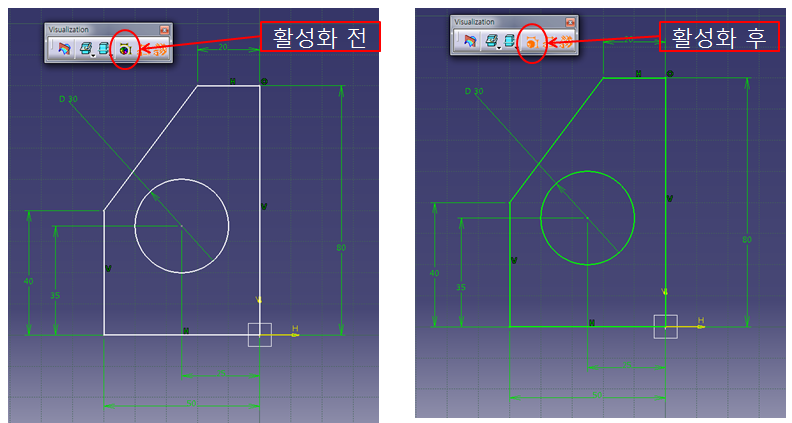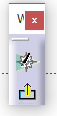
Work bench

Graphic Properties
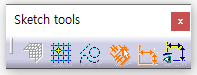
Sketch tools
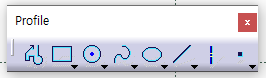
Profile
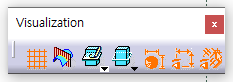
Visualization
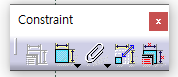
Constraint
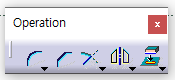
Operation
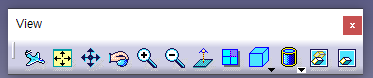
View
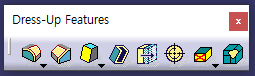
Dress-Up Features
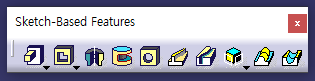
Sketch-Based Features
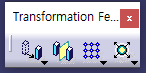
Transformation Features
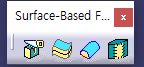
Surface-Based Fearures
'Catia 카티아' 카테고리의 다른 글
| [ Catia ] 카티아 Draft 창 Specifications 활성화 (draft 창 트리 보여주는 창) (0) | 2021.06.18 |
|---|---|
| [ Catia ] 카티아 글자 모델링 (feat 오토캐드) (0) | 2021.04.20 |
| [Catia] 카티아 툴바 (Tool bar) 없어졌을때 초기 위치로 원상 복귀 시키는 방법 (0) | 2020.06.26 |
| Catia] 카티아 언어 변경 (영어 → 한국어) (0) | 2020.06.18 |
| [ Catia ] 카티아 Axis Systems , Geometrical Set 설정하기 (0) | 2019.11.07 |