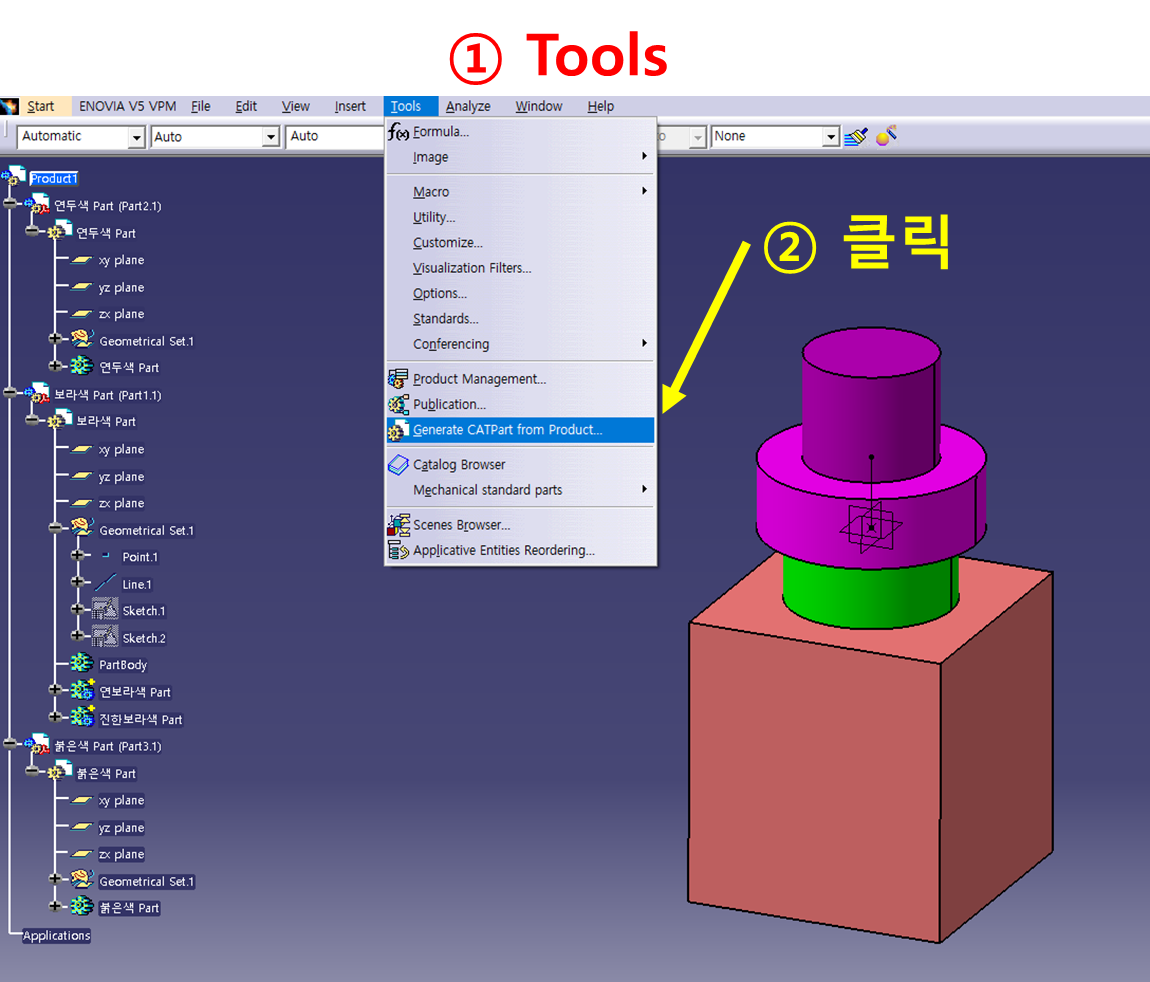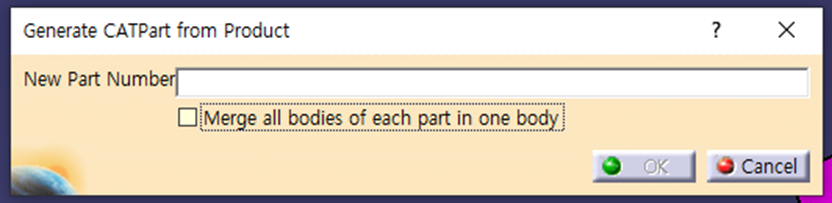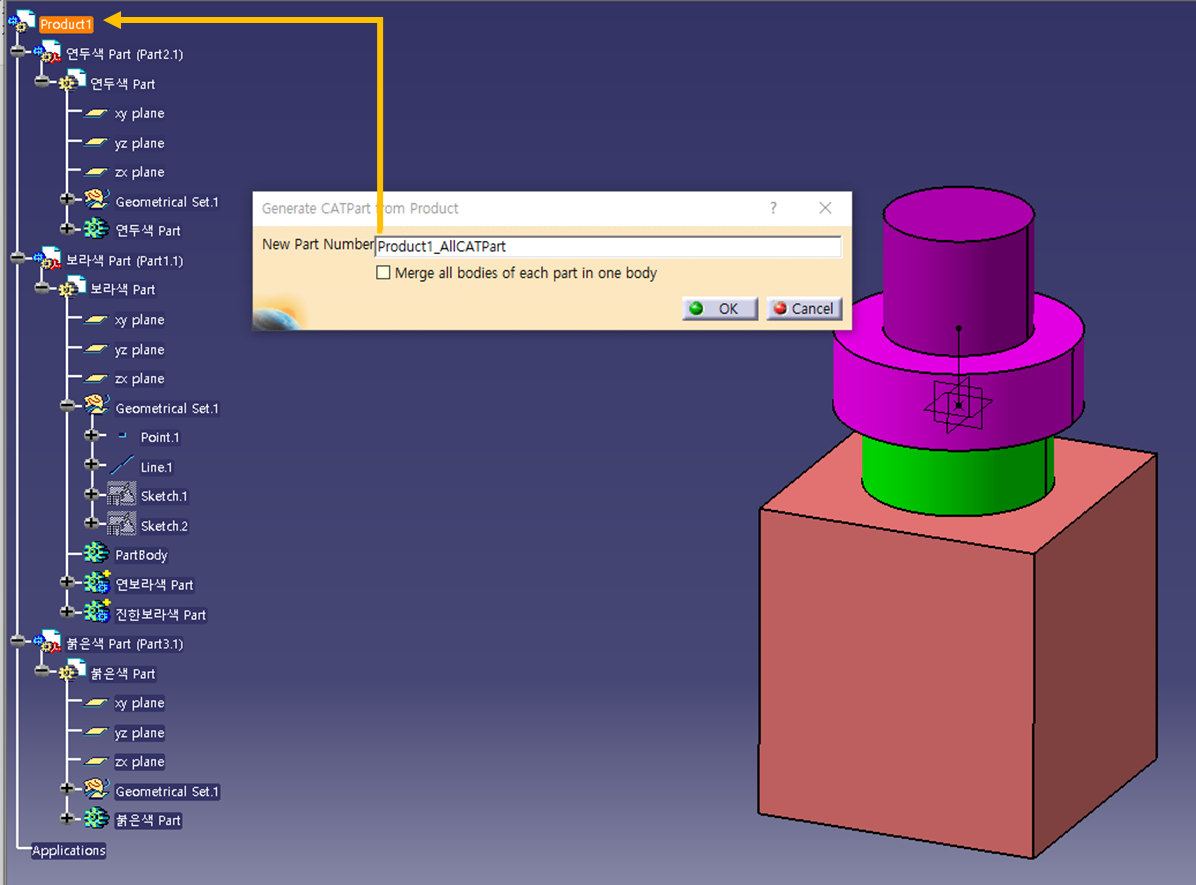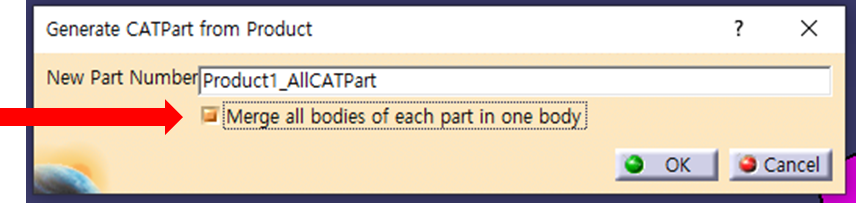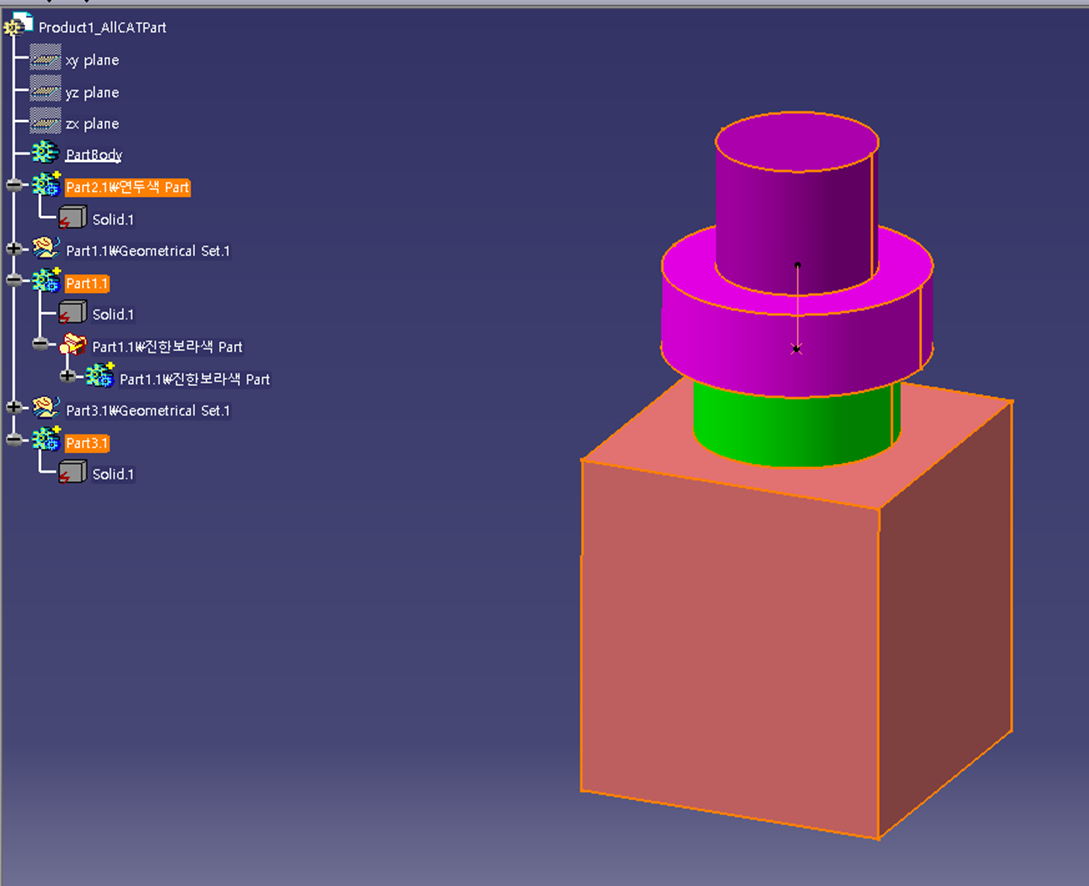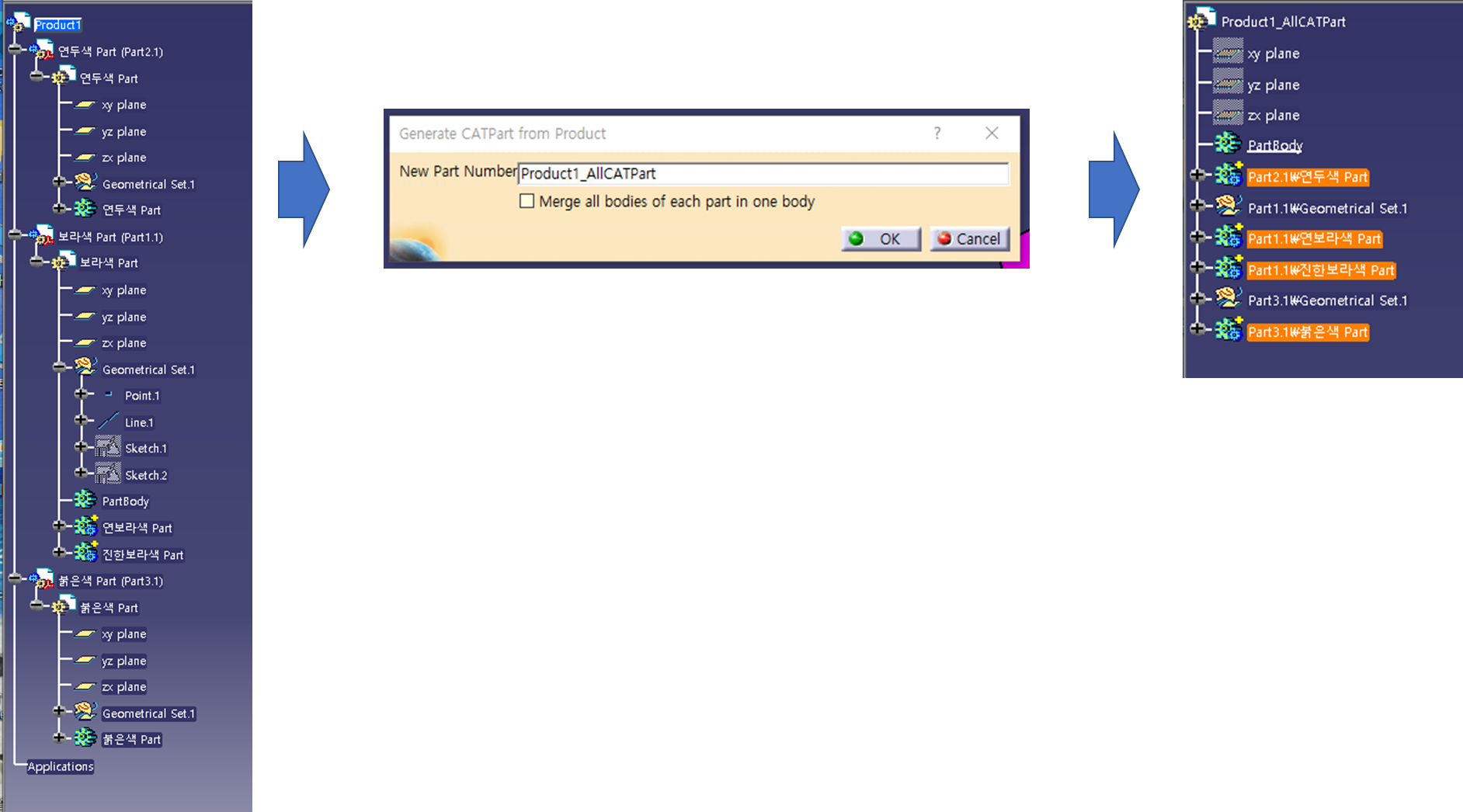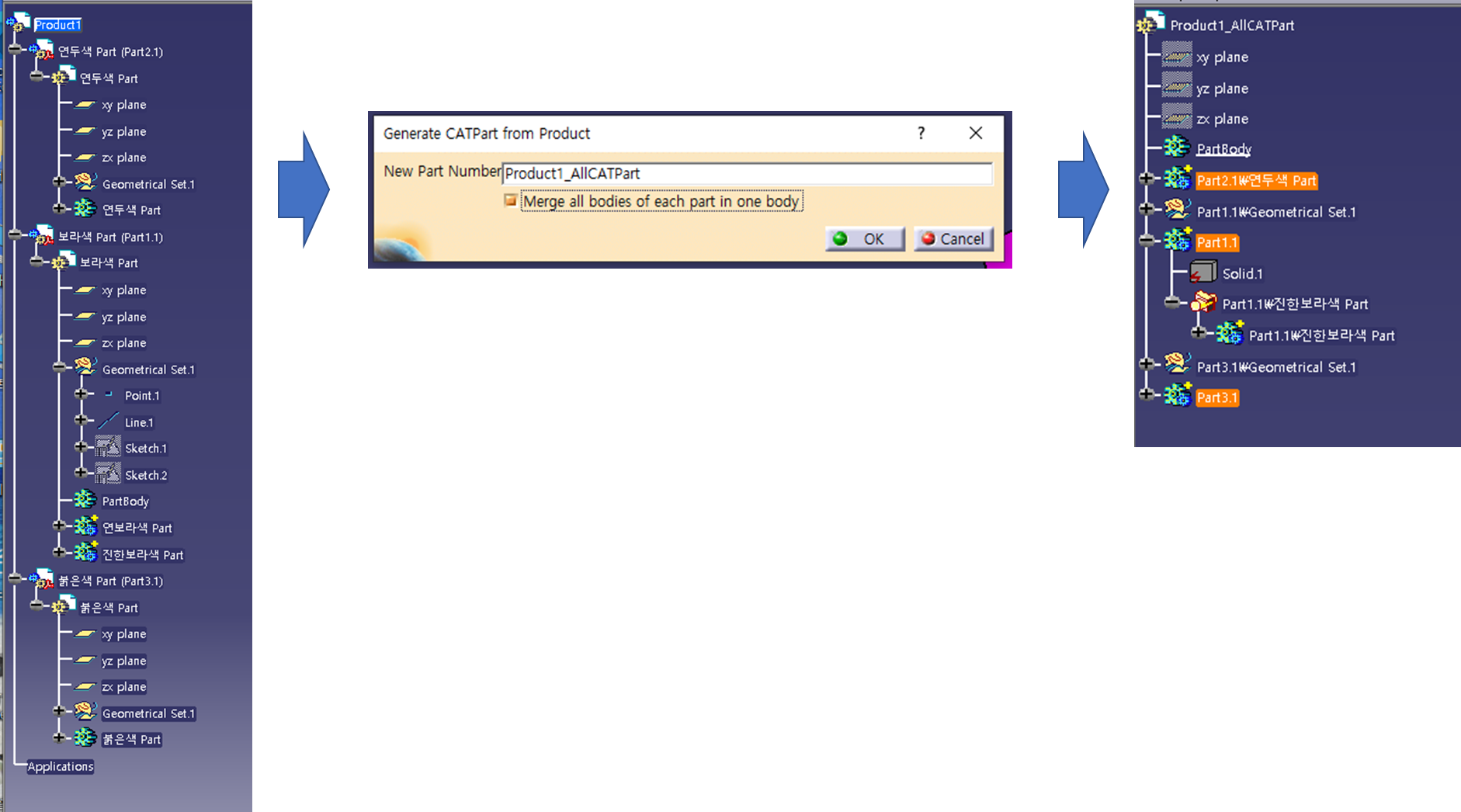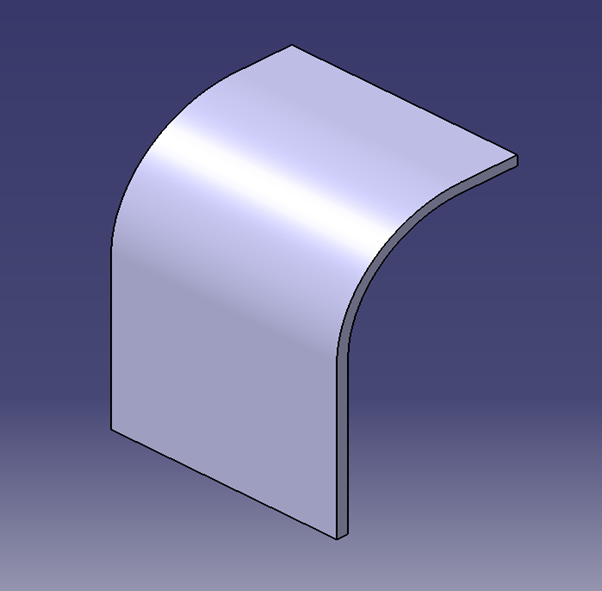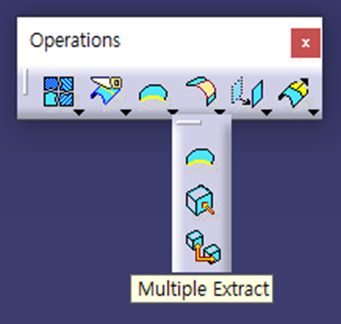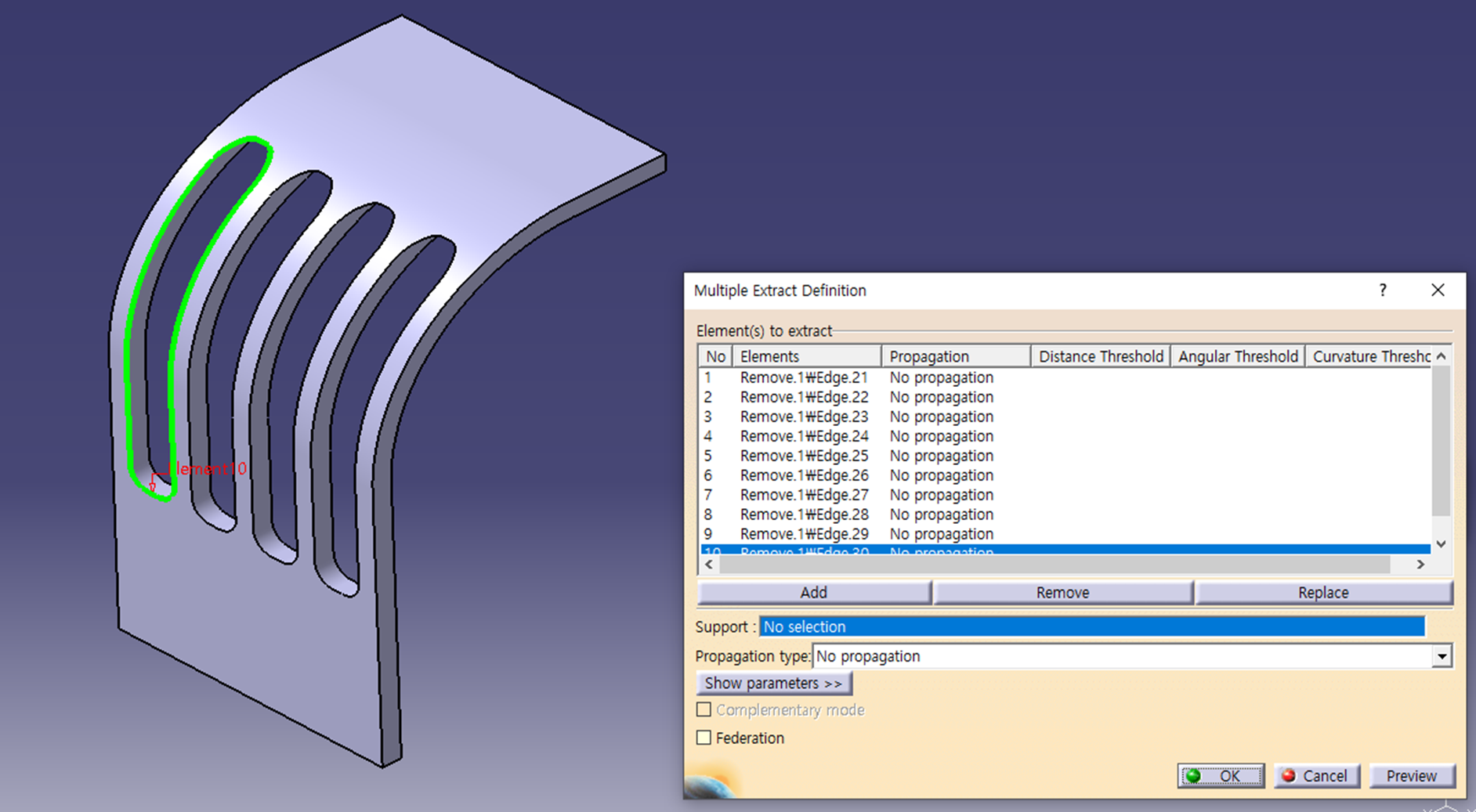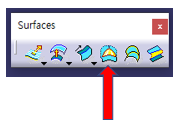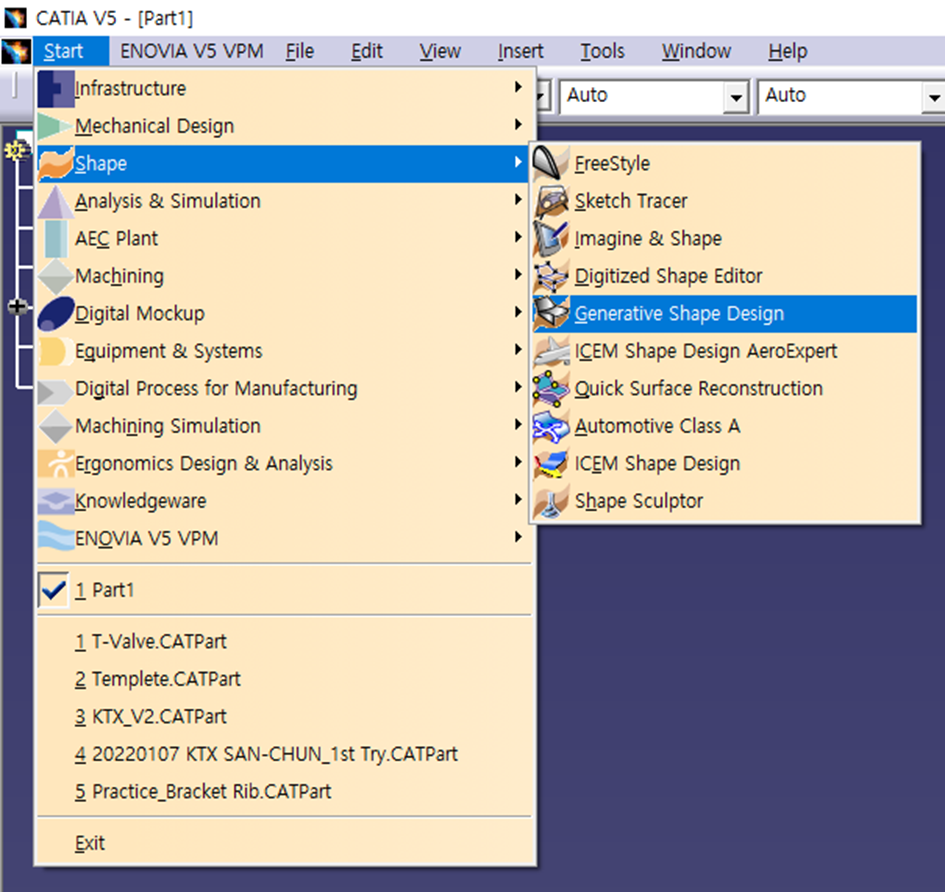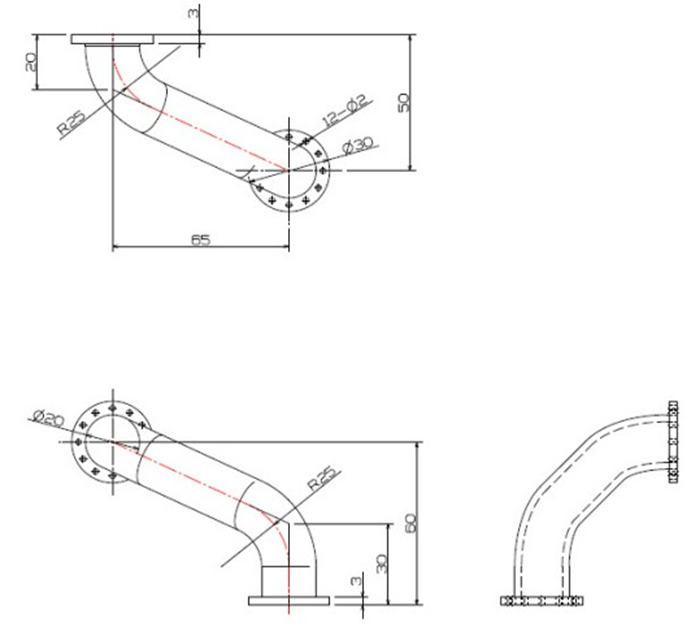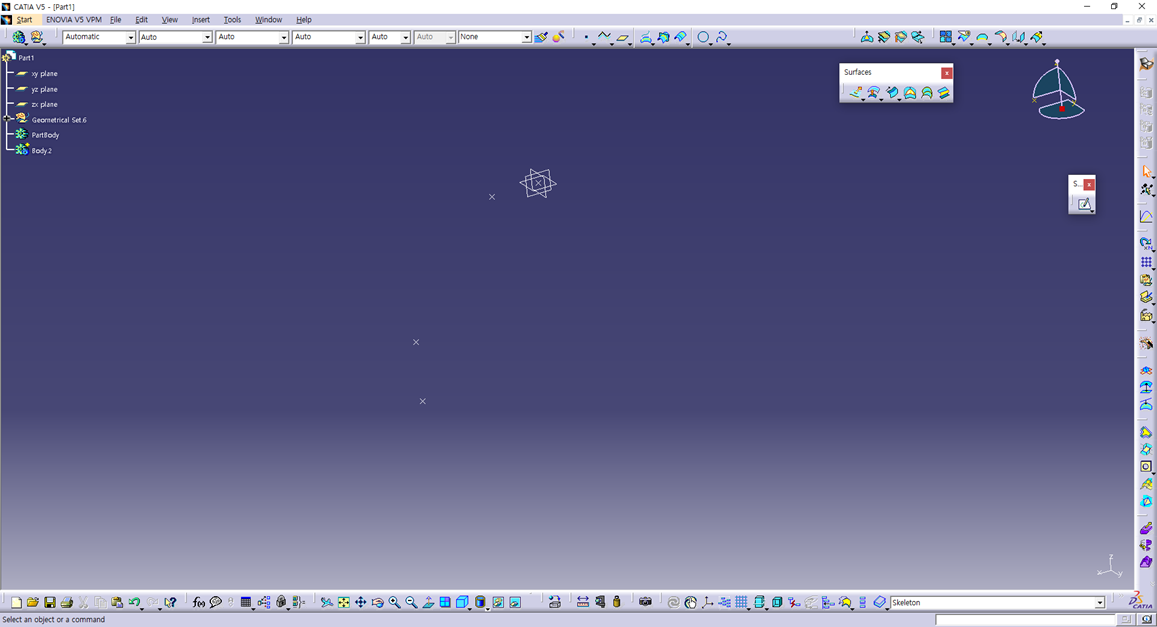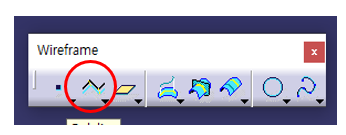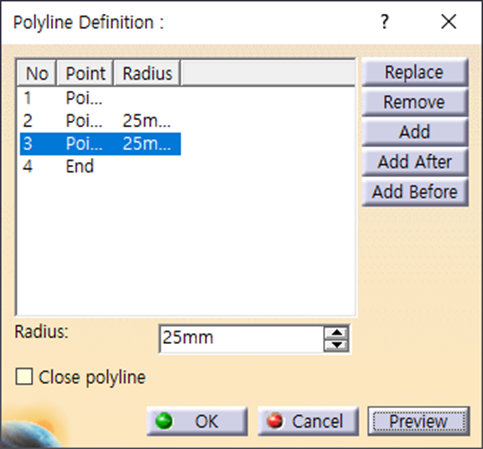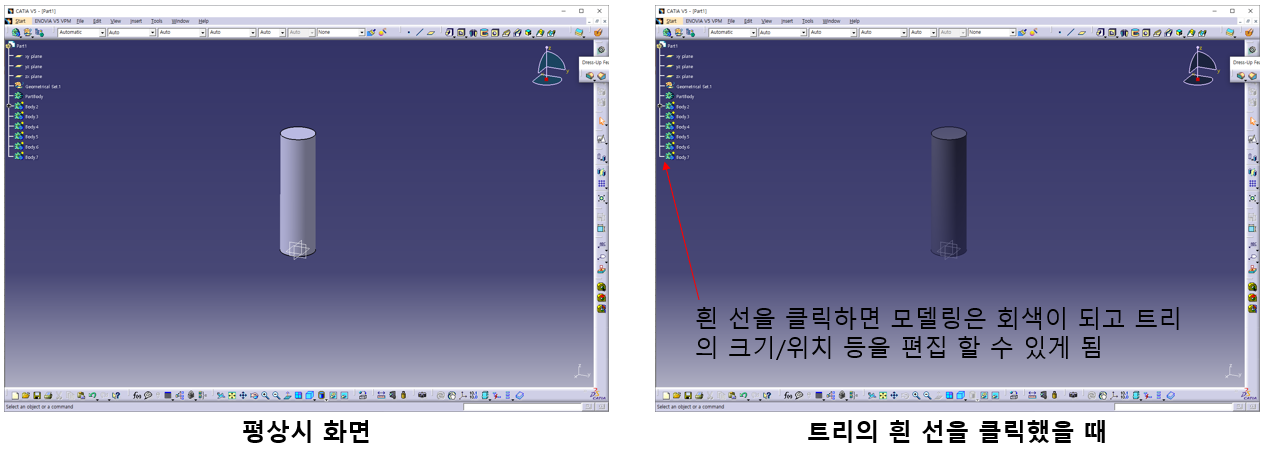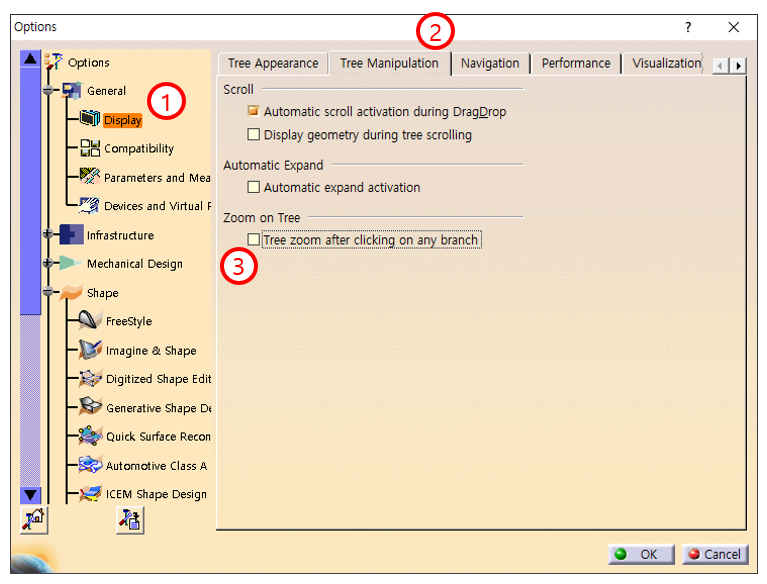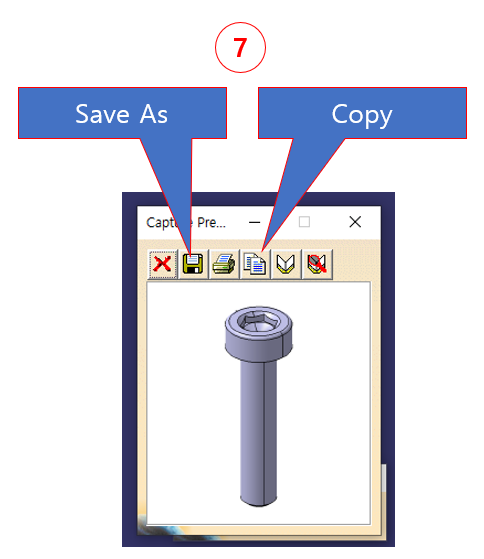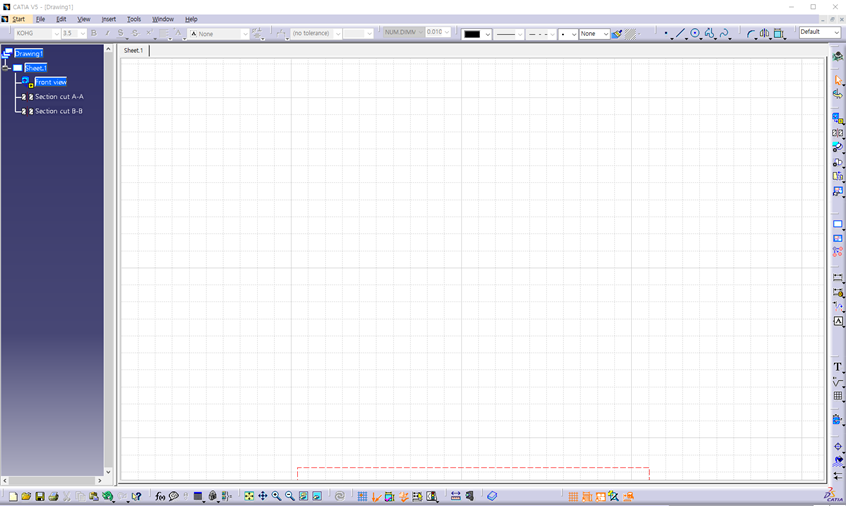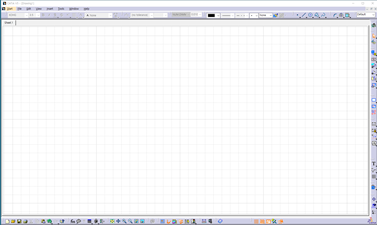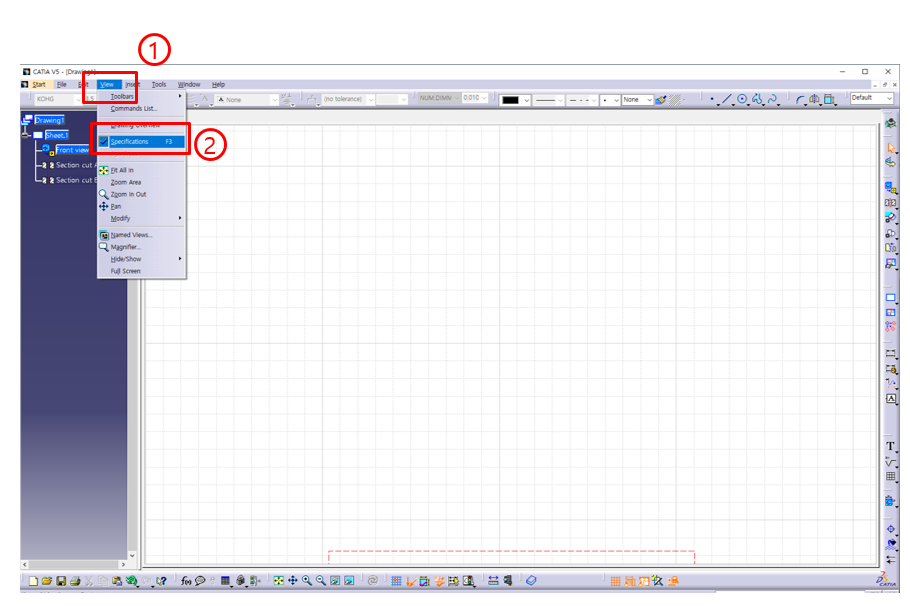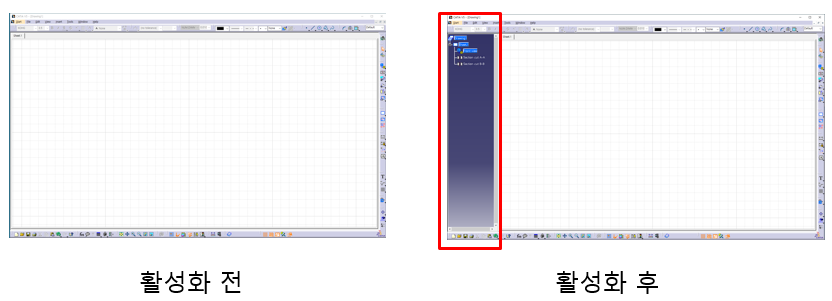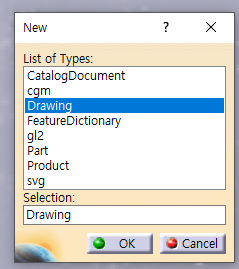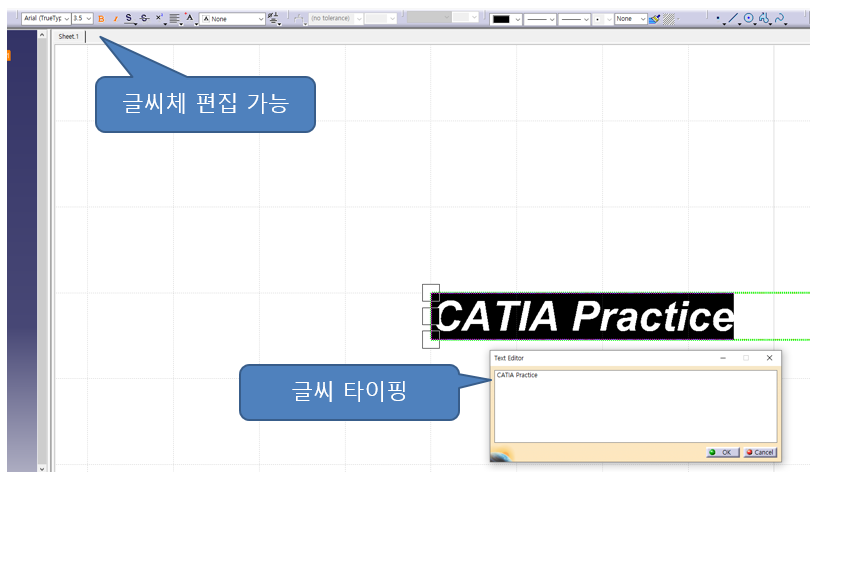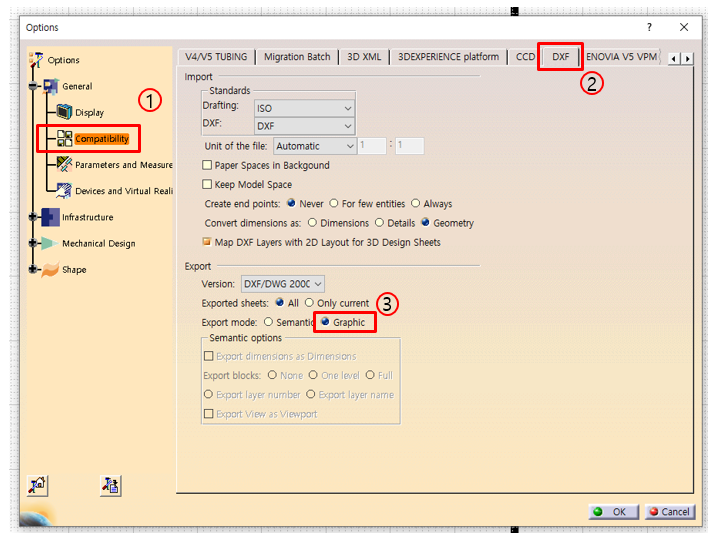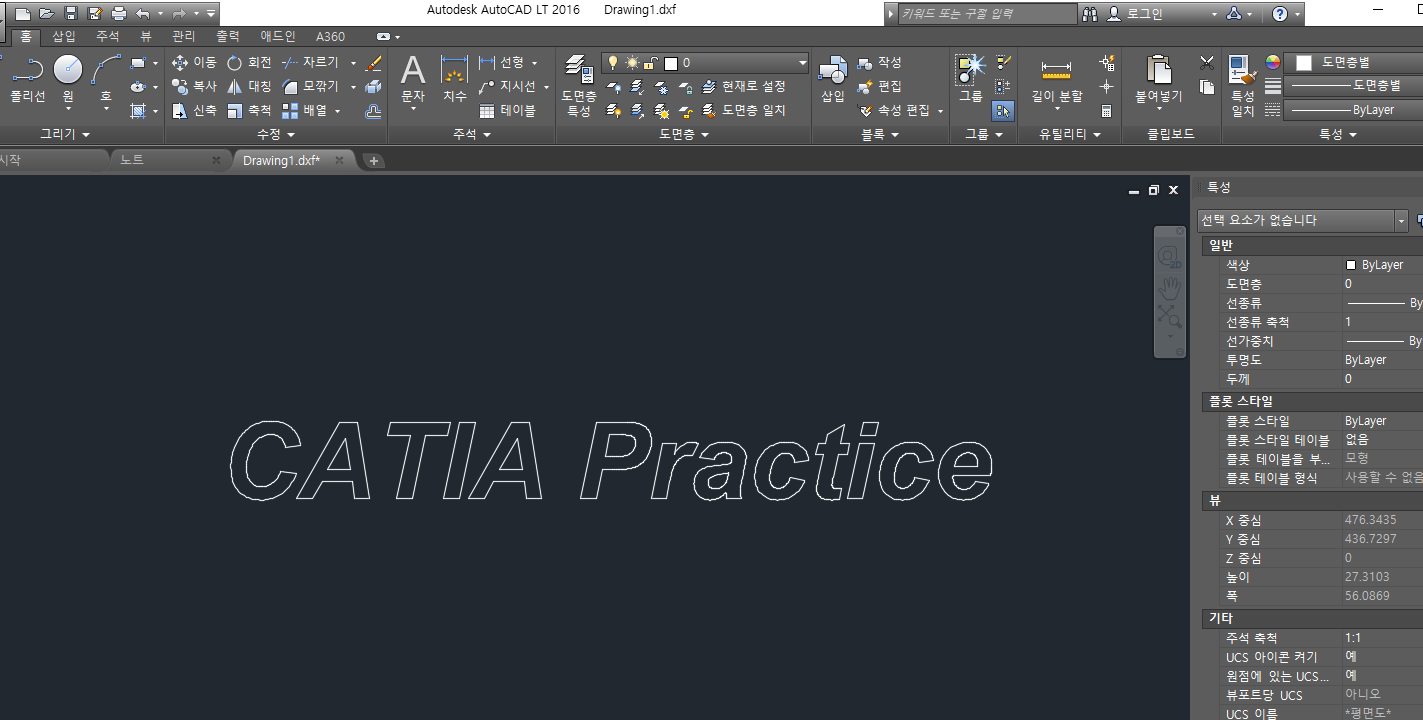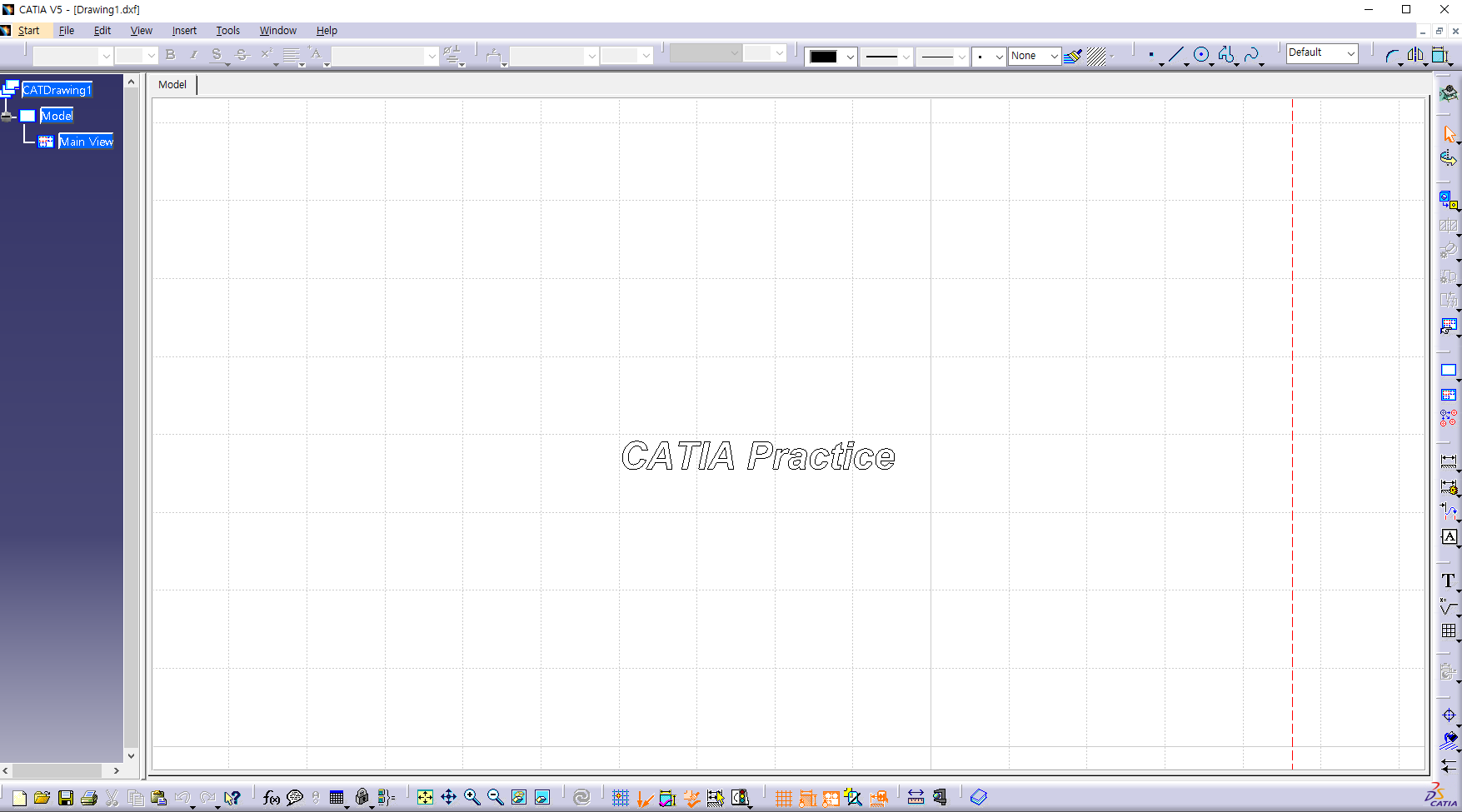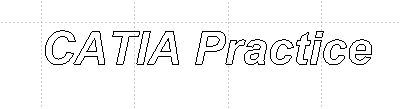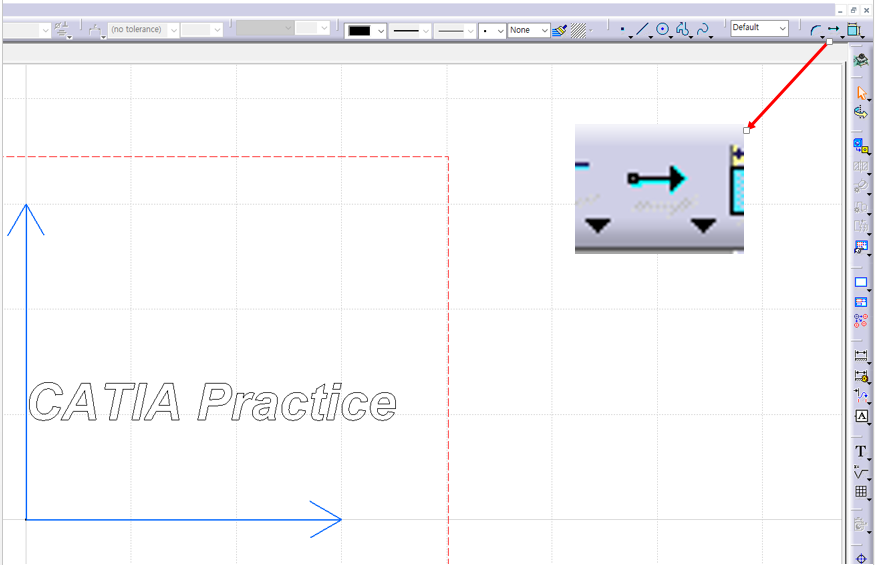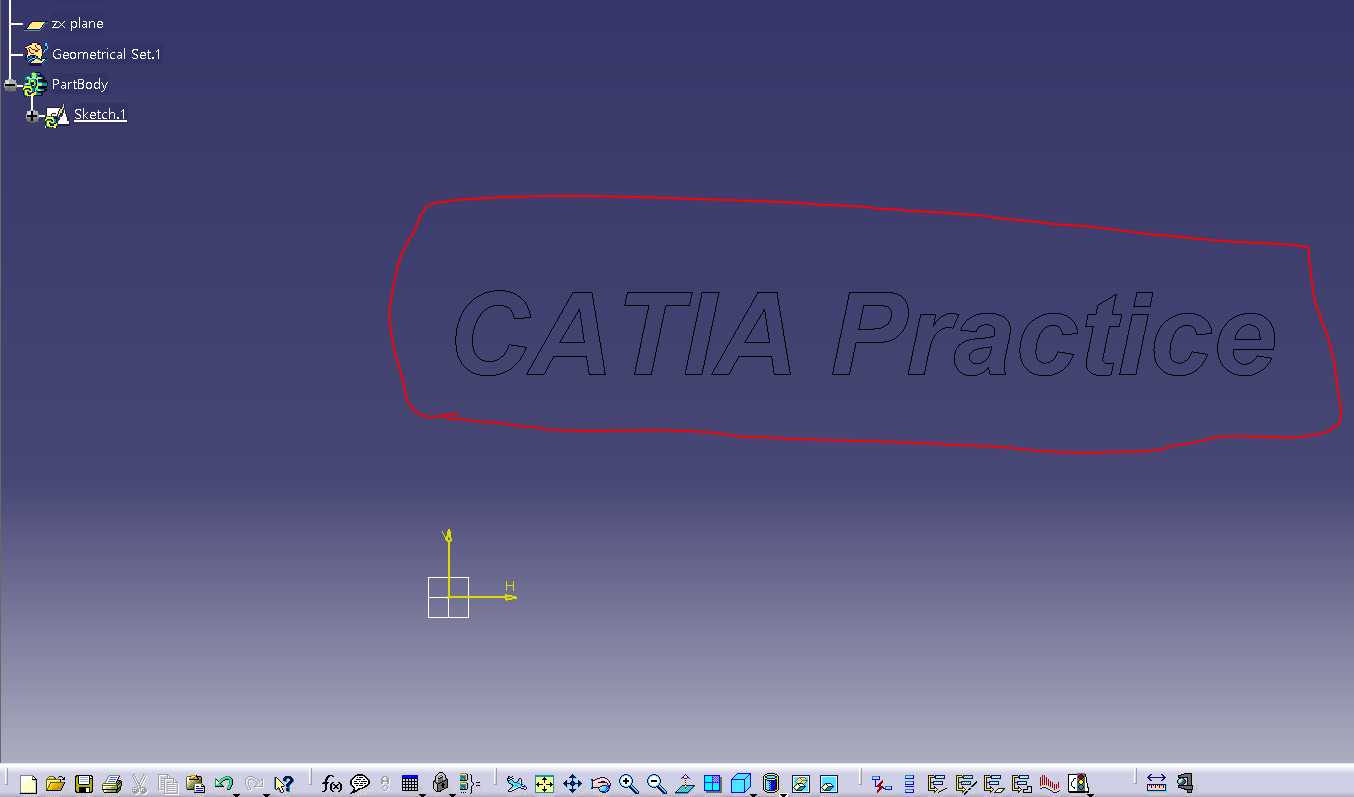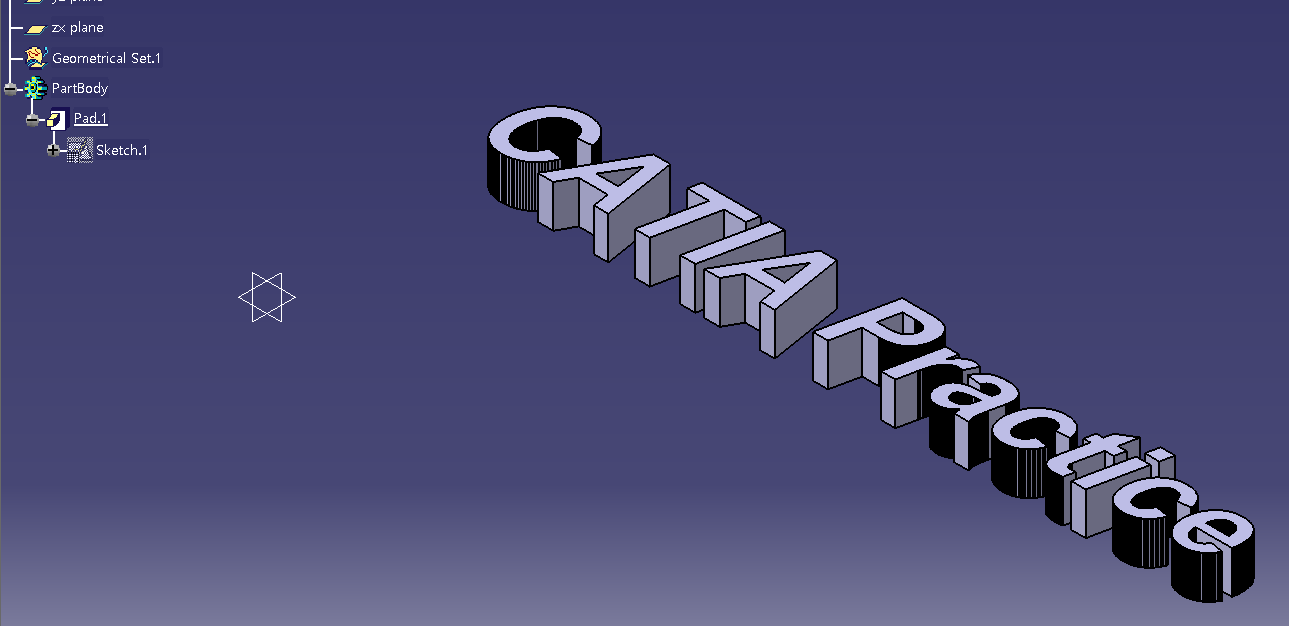카티아 단축키 변경 방법입니다.
본인에 맞게 설정하면 됩니다.
다만, 바꾸려는 단축키가 기존에 다른 명령어의 단축키일 경우 기존 명령어의 단축키는 사라지게 됩니다.
단축키 설정 방법
1. Tools 탭에서
2. Customize 클

팝업창이 뜨면
3. 왼쪽 스크롤을 내려 'All Commands' 클릭
4. 스크롤을 내려 원하는 명령어 클릭
5. 우측 하단에 'Show Properties' 클릭

6. Accelerator 창에 원하는 단축키를 입력하면 됩니다.
* 저는 컨트롤+스페이스를 단축키로 설정했는데,
이때 해당 창에 키보드의 '컨트롤키', '스페이스키'를 누르는게 아니라 스펠링을 하나하나 입력해야합니다.
7. Close 클릭 후 카티아 재부팅하시면 됩니다.

이상입니다.
'Catia 카티아' 카테고리의 다른 글
| [ Catia ] 카티아 Product를 Part Body로 변환하는 방법 (1) | 2022.08.18 |
|---|---|
| [ Catia ] 카티아 단면적 구하기(단순한 형상, 복잡한 형상) (0) | 2022.08.16 |
| [ Catia ] 카티아 GDS (Generative Shape Design)를 사용하여 배관 모델링하기_기초 (0) | 2022.01.25 |
| [ Catia ] 카티아 트리(Tree)의 선 클릭 안 되게 하는 방법 (2) | 2022.01.17 |
| [ Catia ] 카티아 모델링 캡처하는 방법 / How to capture the modelings (0) | 2021.12.10 |