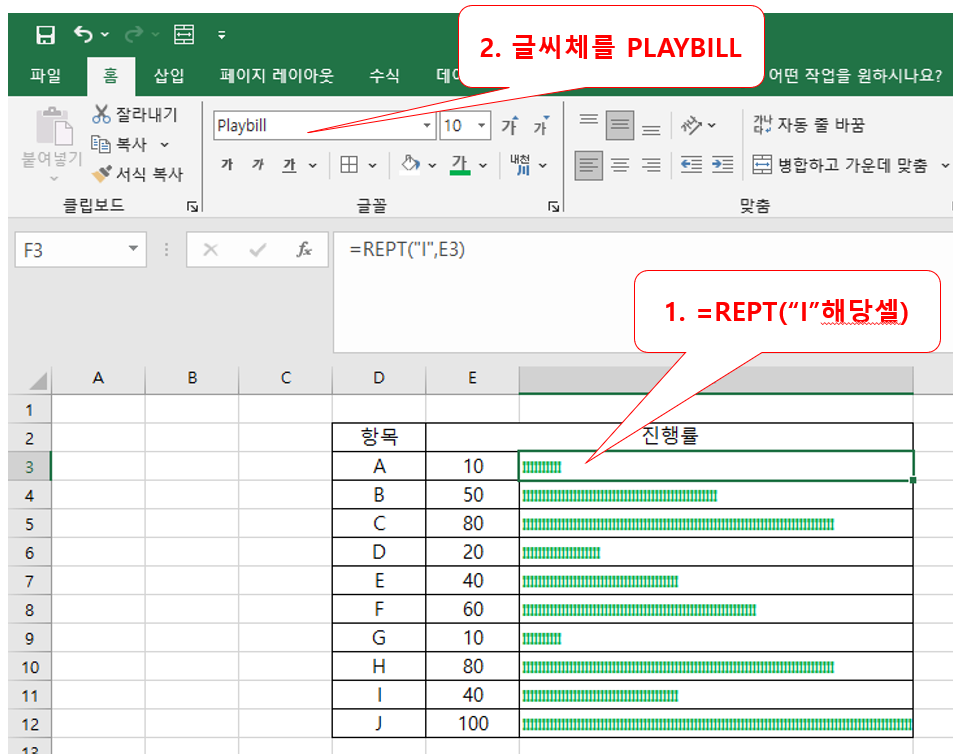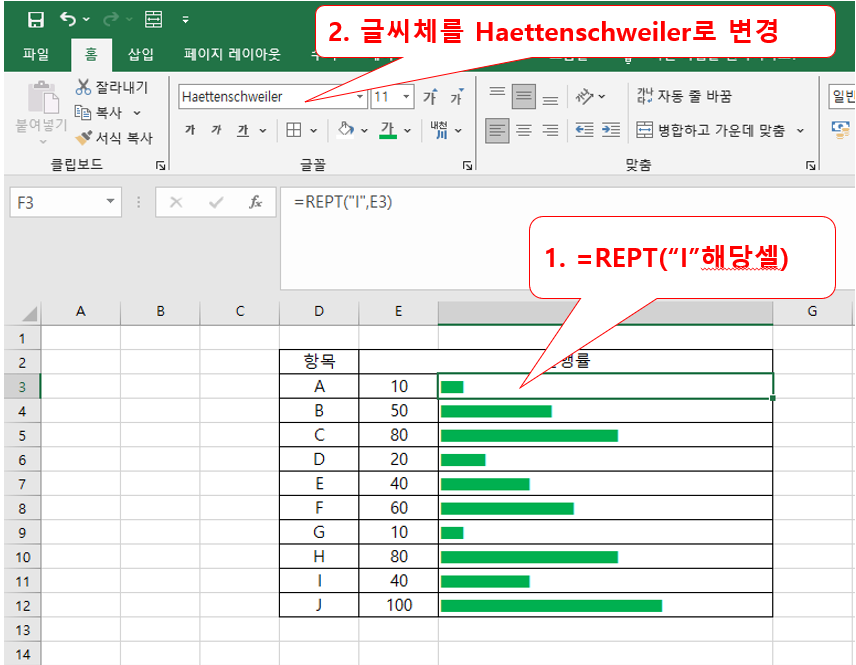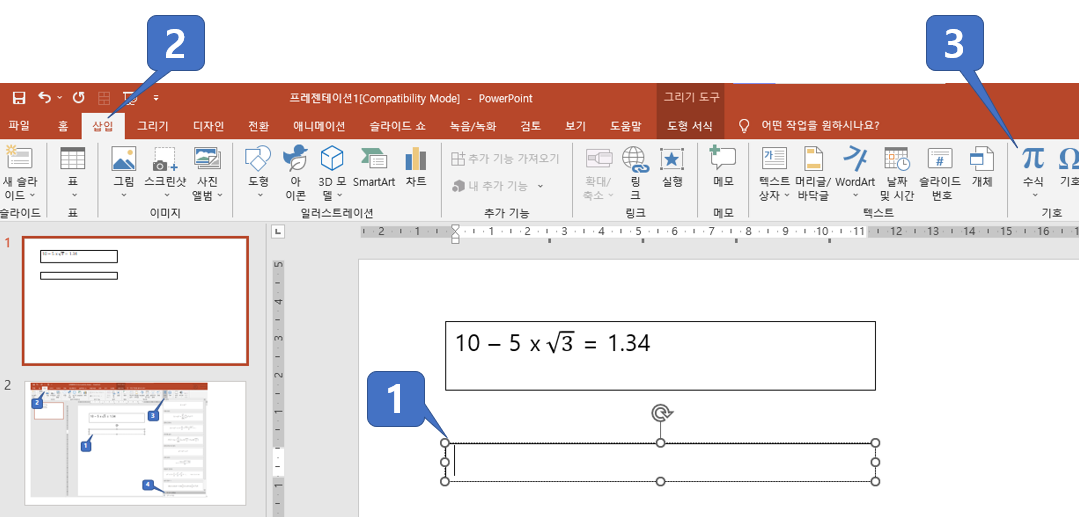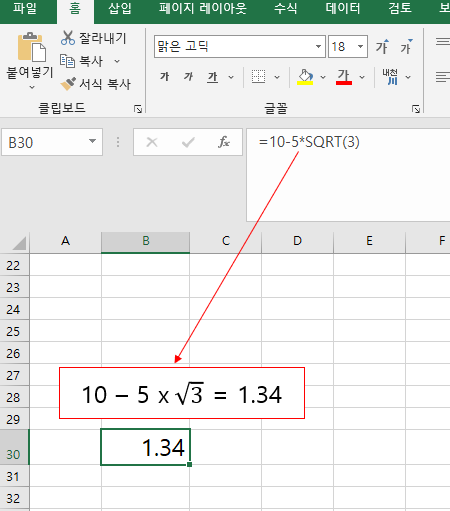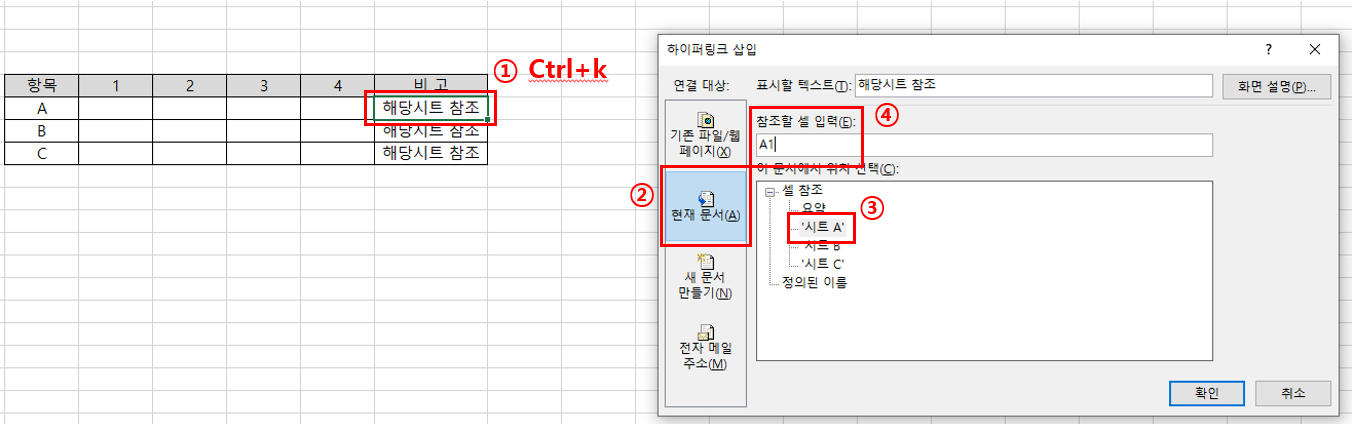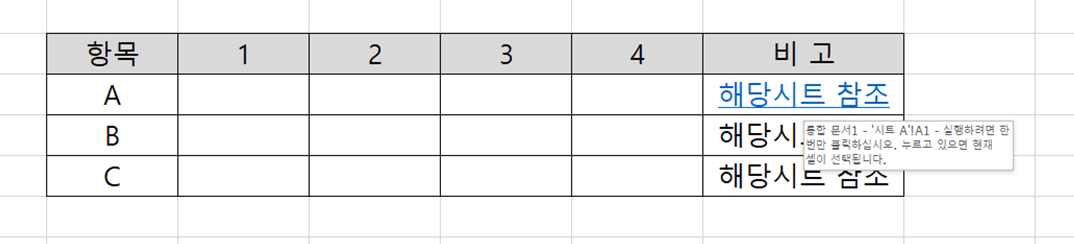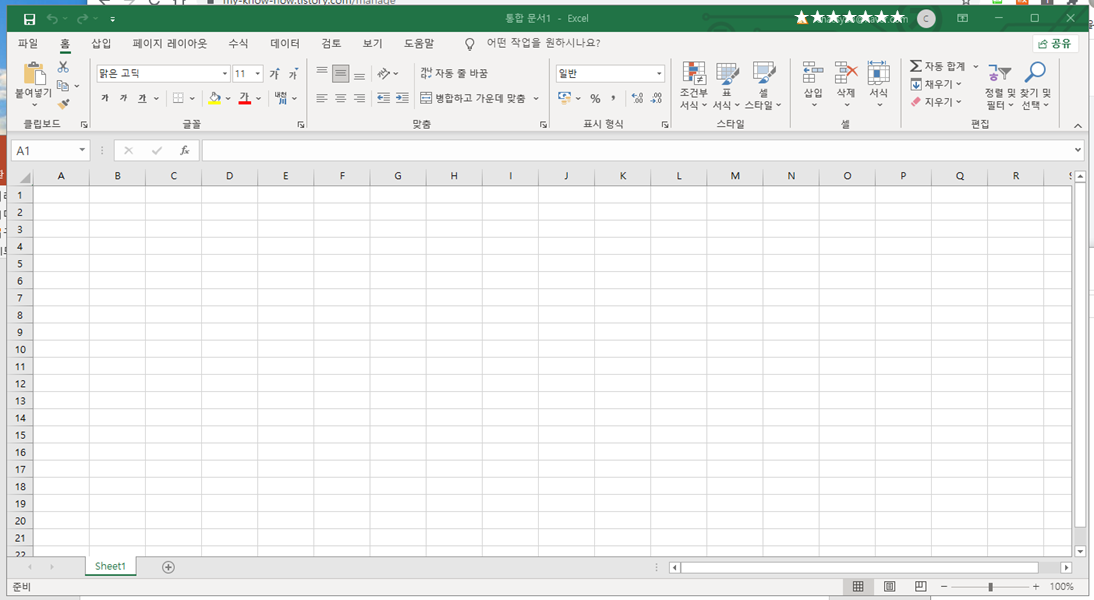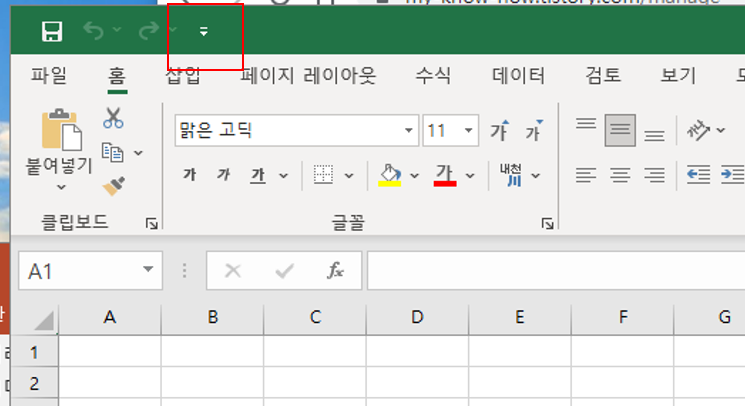엑셀 표에 자동필터 거는 방법입니다.
1. 필터를 걸고 싶은 행을 선택합니다.

2. 키보드 단축키 Ctrl + Shift + L 을 입력합니다.
그러면 아래 화면처럼 필터가 걸리게 됩니다.


'MS Office' 카테고리의 다른 글
| [ EXCEL ] 엑셀 셀을 막대로 표현하는 방법 (Progress Bar) (0) | 2024.01.28 |
|---|---|
| [ PPT ] 파워포인트 루트 입력하기 (제곱근 입력) (0) | 2023.02.22 |
| [ Excel ] 엑셀 루트 입력하기 (제곱근 입력) (0) | 2023.02.22 |
| [ Excel ] 엑셀 시트에 링크 걸기 (0) | 2023.02.12 |
| [ Power point ] 표 테두리 색깔 바꾸기 (0) | 2021.10.14 |